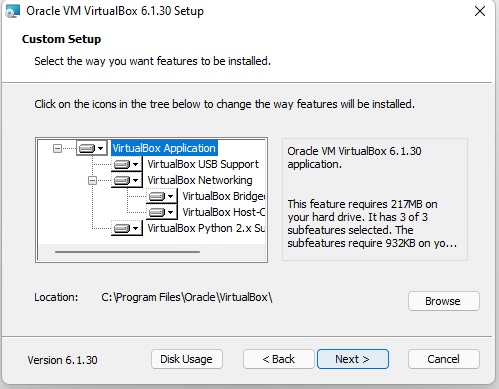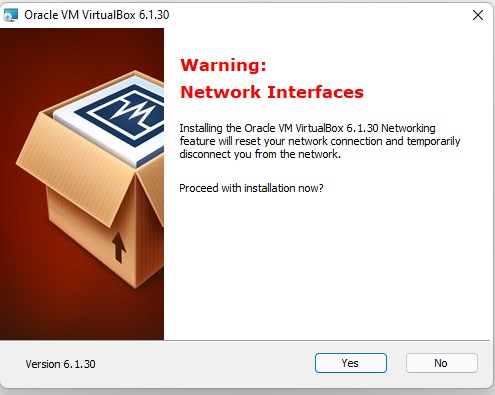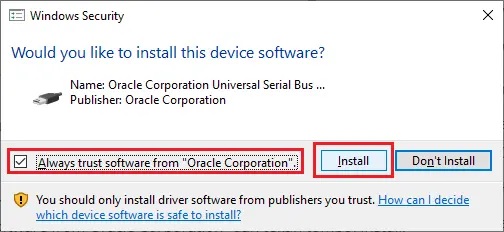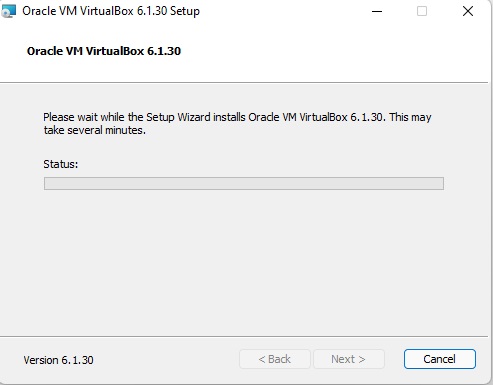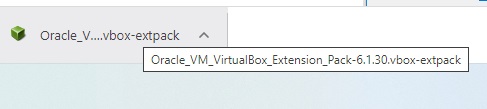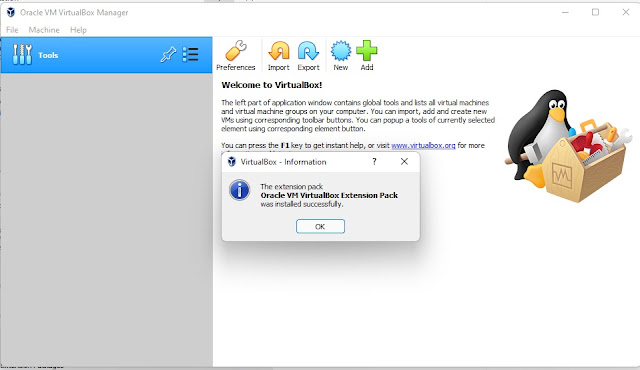VirtualBox merupakan sebuah perangkat lunak virtualisasi yang berfungsi sebagai perangkat simulasi pada sistem operasi. VirtualBox ini dijalankan diatas sistem operasi yang dimana teknologi VirtualBox memungkinkan untuk menjalankan sistem operasi di dalam sistem operasi lain. Seperti: Saya menggunakan Windows tetapi saya ingin mencoba Linux dan tidak ingin Dual Booting pada komputer saya, maka VirtualBox hadir untuk menjalankan sistem operasi Linux di dalam sistem operasi Windows. Maka, kamu perlu menginstall VirtualBox.
VirtualBox dikembangkan dan dimiliki oleh Oracle. Komputer yang disimulasikan oleh VirtualBox disebut dengan Guest sedangkan untuk Host adalah komputer tempat diinstalnya VirtualBox. Maka, dalam artikel ini akan menjelaskan mengenai cara install VirtualBox beserta gambarnya untuk memudahkan kalian dalam menginstall VirtualBox. Berikut adalah cara install virtual box di windows.
Cara Install VirtualBox di Windows
Tentu saja sebelum menginstall diharuskan terlebih dahulu untuk mendownload filenya. Dan, berikut adalah langkah-langkah untuk menginstall VirtualBox:
1. Download Installer VirtualBox dari laman resminya atau silahkan kunjungi link berikut https://www.virtualbox.org/wiki/Downloads. Pilih Windows HOST karena kita menggunakan sistem operasi Windows. Pada saat artikel ini dibuat, versi VirtualBox adalah versi 6.1.30.
2. Setelah berhasil di download, silahkan buka file yang telah didownload tadi. File tersebut Bernama VirtualBox-6.1.30-148432-Win.
3. Jika sudah dijalankan, maka akan muncul installer seperti berikut. Dan silahkan klik next.
4. Akan terdapat Custom Setup, untuk halaman ini tidak usah diapa-apain saja kecuali kalua mau locationnya dipindahin juga boleh sesuai kebutuhan saja. Jika sudah klik Next.
5. Akan terdapat 4 ceklisan, dan pilih semua kemudian klik Next.
6. Pada halaman ini akan mendapatkan peringatan yang dimana koneksi jaringan Kamu akan ter-reset dan terputus untuk sementara waktu saat proses instalasi. Jadi Kamu tidak perlu khawatir karena nanti akan nyala sendiri. Dan klik yes untuk melanjutkan.
7. Klik Tombol Install untuk memulai instalasi.
8. Akan terdapat pop up User Account Control yang meminta untuk konfirmasi dalam menginstall VirtualBox. Silahkan klik yes untuk melanjutkan.
Baca Juga : Cara Instalasi XAMPP di Windows
9. Saat ditengah proses install, akan muncul Windows Security dan beri tanda centang pada Always trust software form “Oracle Corporation”. Pada hal ini adalah untuk mencegah Windows memunculkan kotak dialog lagi ketika menginstall aplikasi lainnya dari Oracle. Kemudian klik Install untuk melanjutkan.
10 . Proses Instalasi VirtualBox berjalan dan silahkan tunggu hingga selesai.
11. Terakhir, akan muncul jkendela pemberitahuan bahwa proses install VirtualBox telah selesai. Silahkan klik Finish untuk menyelesaikan proses instalasi.
12. VirtualBox berhasil diinstall, dan pada gambar di bawah ini merupakan tampilan VirtualBox yang baru selesai kita install.
Setelah berhasil mengsintall VirtualBox, maka kamu diwajibkan juga untuk menginstall VirtualBox Extensions Pack untuk dapat menikmati software ini dengan baik. Berikut adalah cara install VirtualBox Extensions Pack.
Cara Install VirtualBox Extensions Pack
Extensions Pack ini berguna untuk menambah fitur-fitur di VirtualBox. Fitur tersebut adalah dukungan untuk USB 2.0 dan 3.0, VirtualBox Remote Desktop Protocal, Host Webcam Passthrough, dan banyak lainnya.
Baca Juga : Apa Itu Ransomware
Berikut ini adalah langkah-langkah untuk mendownload dan menginstall VirtualBox Extension Pack:
1. Kamu dapat mendownload VirtualBox Extensions Pack dari laman resminya atau silahkan kunjungi link berikut https://www.virtualbox.org/wiki/Downloads. Terdapat Bagian Virtual Box Oracle VM VirtualBox Extensions Pack. Dan silahkan klik All Suported Platforms untuk mendownload extensions ini.
2. Pada saat artikel ini dibuat adalah versi 6.1.30, maka file extensions packnya Bernama Oracle_VM_VirtualBox_Extension_Pack-6.1.30.
3. Silahkan double klik file yang sudah tadi didownload.
4. Otomatis akan membuka VirtualBox dan terdapat kotak dialog untuk menginstall Extensions Pack, silahkan klik install.
5. Kemudian terdapat VirtualBox License silahkan baca terlebih dahulu sampe selesai dan kemudian klik I Agree.
6. Jika Extensions Pack sudah ter-install maka akan otomatis muncul pop up dialog was installed successfully yang menandakan Extensions Pack ini berhasil di-install.
7. Kamu dapat mengecek extensions ini terinstall atau tidaknya pada bagian File kemudian klik Preferences dan pilih extensions. Nanti akan ada seperti gambar berikut.
8. Oracle VM VirtualBox Extensions Pack telah berhasil di-install.
Kamu telah berhasil menginstall VirtualBox dengan Extensions Packnya. Maka langkah selanjutnya Kamu dapat mulai menginstall Sistem Operasi sesuai keinginan. Kamu dapat mengunjungi artikel di bawah ini jika ingin menginstall Kali Linux di Virtual Box.
Baca Juga : Cara Install Kali Linux di VirtualBox
Penutup
Terima kasih telah membaca artikel Cara Install VirtualBox di Windows 11 dan Windows 10 hingga selesai. Jika ada pertanyaan, silahkan gunakan kolom komentar dengan bijak.
Tetap semangat dan stay safe!