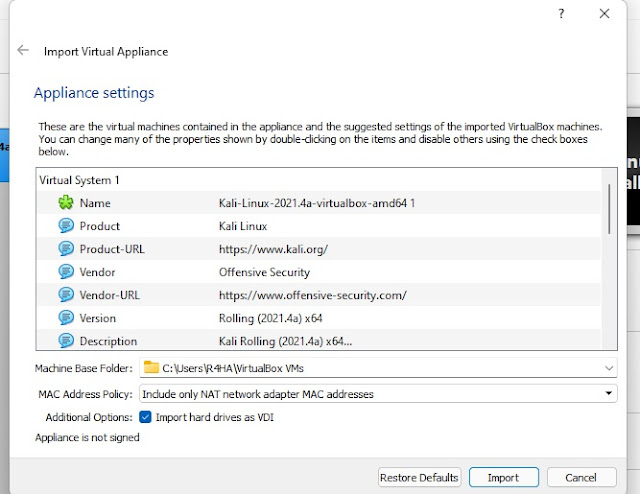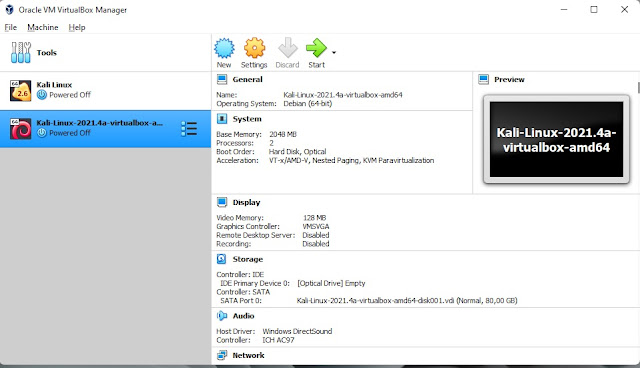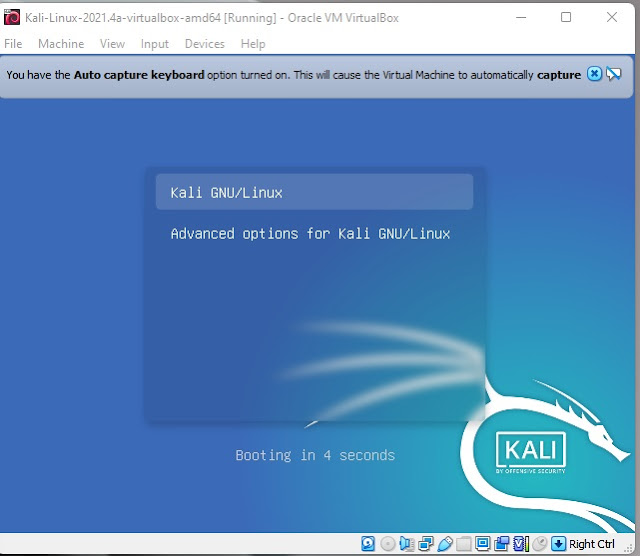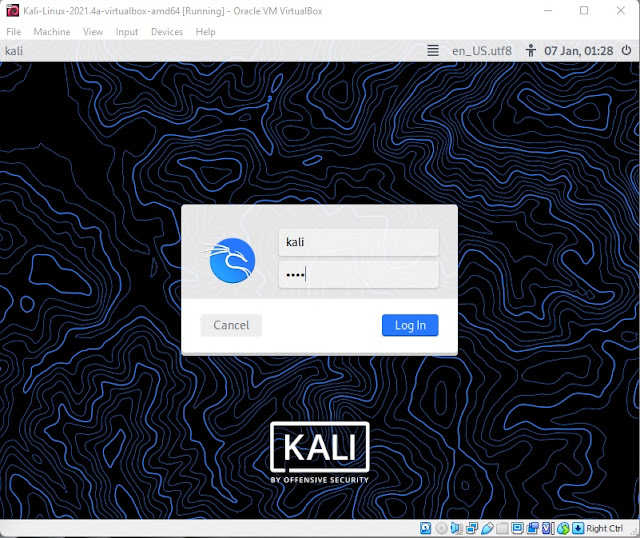Kali Linux merupakan distribusi atau distro yang diciptakan khusus untuk penetraration testing dan keamanan terpopuler di dunia. Jika kalian kenal Backtrack maka tentu tidak asing pula dengan Kali Linux. Dapat dibilang bahwa Kali Linux ini merupakan versi terbaru dari Backtrack. Untuk kamu pengguna Windows mungkin akan merasa asing dengan sistem operasi linux. Karena biasanya para penggiat IT lah yang sering menggunakan Linux dan para programmer untuk kegiatan sehari-hari mereka.
Kamu dapat menginstall Kali Linux dengan mengganti sistem operasi yang ada atau membuat dual booting, tetapi dengan menggunakan virtual machine adalah pilihan yang baik dan aman juga. Karena itu untuk kamu yang sedang mau coba-coba belajar tentang linux ataupun kali linux sangat disarankan untuk menginstall kali linux di virtualbox terlebih dahulu.
Nyatanya Sistem Operasi Linux ini lebih ringan dibandingkan dengan Windows. Namun, tampilan pada Linux jauh berbeda dengan Windows karena pada Linux harus mengetikan perintah-perintah dan struktur file yang memang sedikit rumit daripada Windows. Tentu saja ini yang menyebabkan Linux hanya popular dipenggiat IT dan programmer saja.
Baca Juga : Cara Install Discord di Kali Linux dan Debian Linux
Dengan menggunakan Kali Linux pada virtual machine tidak akan memengaruhi sistem operasi utama kamu dan tidak akan tersentuh sama sekali sehingga lebih aman untuk tahap belajar. Perlu di-ingat jugaa bahwa pada artikel ini dibuat, sistem operasi kali linux berversi 2021 4a. Lalu, berikut adalah cara install kali linux di virtualbox dengan mudah dan cepat.
Tapi sebelum itu kamu perlu menginstall dahulu VirtualBoxnya, jika kamu sudah menginstall VirtualBoxnya dapat menghiraukan paragraf ini. Tetapi jika kamu belum menginstall VirtualBoxnya maka silahkan baca artikel di bawah ini untuk menginstall VirtualBox pada Windows.
Cara Install VirtualBox di Windows
Untuk kamu yang belum menginstall VirtualBox silahkan untuk mengunjungi link artikel di bawah ini dan mengikuti artikel tersebut hingga selesai agar proses instalasi berjalan lancar dan tidak ada gangguan.
Baca Juga : Cara Install VirtualBox di Windows 11 dan Windows 10
Cara Install Kali Linux di VirtualBox
Sedikit saya tekankan lagi, untuk kamu yang sedang belajar menggunakan Linux atau baru dalam Linux maupun Kali Linux saya sangat menyarankan untuk menggunakan VirtualBox. Dengan begitu kamu tidak perlu kebingunan untuk menginstall dan menjalankannya. Berikut adalah cara menginstall Kali Linux di VirtualBox.
1. Pertama, kamu harus mempunyai dulu sistem operasi Kali Linux Virtual Machinesnya terlebih dahulu. Karena dengan begini, kamu dapat mudah menginstallnya.
2. Kamu dapat mendownload Kali Linux pada laman resminya melalui link berikut https://www.kali.org/get-kali/.
Dan pilih Virtual Machines karena kita akan menggunakan virtual machines sangat direkomendasikan memilih yang Virtual Machines, karena jika memilih bare metal maka kamu akan mendapatkan .iso-nya walau memang bisa di VirtualBox tetapi sangat direkomendasikan yang Virtual Machines agar lebih mudah dan sesuai wadahnya.
Baca Juga : Cara Install XAMPP Web Server pada Kali Linux
3. Setelah klik Virtual Machine, maka akan muncul pilihan VMware atau VirtualBox, karena kita menggunakan virtual box silahkan klik tombol download disebelah kiri bacaan torrent. Dan jangan lupa pilih juga tipe bit sistem operasi kamu berapa, baik itu 64-bit atau 32-bit.
4. Tunggu hingga proses download selesai.
5. Setelah proses download selesai, kamu dapat langsung mendouble klik file yang telah di download tadi, file tersebut Bernama kali-linux-2021.4a-virtualbox-amd64.
6. Lalu akan otomatis muncul Import Virtual Appliance dan silahkan pilih Machine Base Folder sesuai yang kamu inginkan. Tetapi sangat disarankan untuk langsung klik import saja, karena ini sudah setting terbaik untuk VirtualBox Kalian. Jadi, silahkan langsung klik tombol Import dan tunggu proses import selesai.
7. Setelah proses Import selesai, maka disebelah kiri akan terdapat virtual machine baru Bernama kali-linux-2021.4a-virtualbox-amd64, kamu dapat langsung menklik tombol Start untuk menjalankan Virtual Machine Kali Linux tersebut.
8. Setelah di-start akan terdapat pilihan sebagai berikut, kamu dapat langsung memilih yang paling atas atau Kali GNU/Linux dan enter atau tunggu Booting Otomatis selama 5 detik.
9. Setelah proses pemilhan Kali GNU/Linux maka akan langsung masuk ke halaman log in user, kamu dapat mengisikan username dengan kali dan password kali. Itu merupakan password default dari kali linuxnya.
10. Setelah berhasil masuk, kali linux dapat kamu gunakan.
Kamu dapat menggunakan atau mengikuti tutorial yang telah disediakan pada dokumentasi Linux Debian di Internet atau dapat langsung mengikuti dokumentasi dari Kali Linuxnya dengan menggunakan link berikut https://www.kali.org/docs/.
Baca Juga : Belajar Golang #2 : Cara Install Golang di Windows, Linux, dan MacOS
Penutup
Kita telah berhasil menginstall Kali Linux pada VirtualBox. Terima kasih telah membaca artikel Cara Install Kali Linux di VirtualBox Pemula Mudah dan Cepat hingga selesai. Jika ada pertanyaan silahkan gunakan kolom komentar dengan bijak.
Tetap semangat dan stay safe!