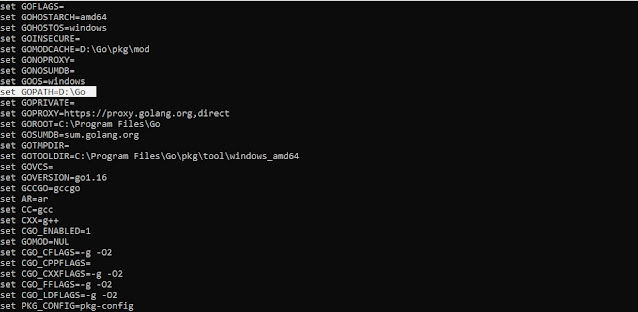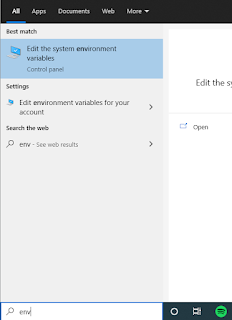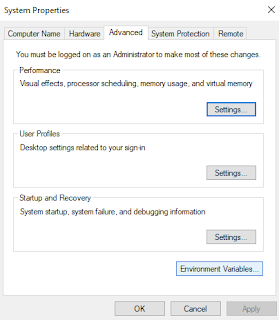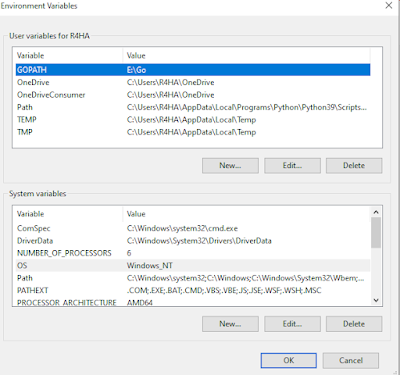Cara Install Golang di Windows, Linux, dan Mac OS – Sebelumnya kita telah belajar tentang apa itu golang dan pengenalan tentang golang. Maka untuk kali ini saya akan membahasa mengenai instalasi golang agar dapat kamu jalankan di pc atau laptop kamu dengan OS yang berbeda-beda.
Tentu saja hal ini perlu dilakukan sebelum bisa menggunakan Go pada dekstop kamu, untuk panduan instalasi dari website resmi golang dapat kamu akses di sini https://golang.org/doc/install
Baca Juga : Belajar Golang #01 : Pengenalan, Kelebihan, dan Kekurangan Go Language
Dengan adanya artikel ini bertujuan untuk memudahkan dan meringkas petunjuk dari link instalasi pada website resmi golang agar lebih mudah dan dapat diikuti karena akan diajarkan step by step sehingga proses instalasi akan sangat mudah dan dapat diikuti untuk kamu yang baru belajar dan pertama kali cara install Go.
Sebagai catatan, pada artikel ini ditulis Go sudah memasuki versi go1.17.1
Cara Install Golang
Golang dapat kamu unduh dan install untuk semua jenis sistem operasi baik itu Windows, Linux, maupun MacOS
Kamu dapat mengunduh golang di website resminya atau dapat mengklik link berikut https://golang.org/doc/install#download
Di sana akan terdapat pilihan-pilihan jenis installer apa yang akan digunakan sesuai dengan sistem operasi yang kamu gunakan, silahkan pilih dan sesuaikan.
Cara Install Go di Windows
1. Download terlebih dahulu installer pada link di atas sesuai dengan sistem operasi yang kamu gunakan, karena pada kesempatan kali ini menggunakan Windows maka pilih Windows.
2. Setelah installer terdownload, maka jalankan installer dan next-next seperti biasa saja jika kamu tidak merubah lokasi instalasi maka file Go akan terinstall di C:\Program Files\Go. Maka dari path tersebut secara otomatis akan terdaftar pada PATH environment variable.
3. Jika langkah instalasi sudah selesai maka klik finish.
4. Untuk mengetahui apakah Go sudah berhasil di install atau belum, buka CMD pada Windows dan gunakan perintah tersebut untuk mengecek versi Go yang terinstall pada pc atau laptop kamu.
go version5. Jika pada cmd terdapat hasil output yang sesuai dengan versi Go yang telah di-install, maka proses instalasi sudah selesai dan Go dapat dijalankan.
Cara Setting GOPATH di Windows
Lokasi pada GOPATH menentukan ruang kerja atau workspace pada saat pengerjaannya nanti. Secara default akan diletakan di C:\Go atau C:\Program File\Go. Kamu dapat menggunakan perintah berikut untuk mengecek lokasi GOPATH kalian di cmd.
go envNanti akah terlihat ada set GOPATH=*lokasi GOPATH kalian* dan dalam hal ini saya menggunakan lokasi D:/Go sebagai workspace saya dan saya telah mengubah lokasi GOPATH saya sebelumnya jadi tidak default. Lalu, bagaimana cara mengubah GOPATH? Berikut adalah Cara Setup GOPATH di Windows:
1. Buka Start Menu kemudian ketikkan env di search bar maka akan muncul Edit the System Environment Variables dan klik saja.
2. Pilih tab Advanced dan cari Environment Variables di paling bawah.
3. Kemudian pada user variables for (nama di os kalian) cari GOPATH double klik dan edit sesuaikan dengan direktori workspace yang kalian inginkan.
4. GOPATH telah berhasil diubah.
Apabila sudah berhasil diubah, maka alangkah baiknya kamu check kembali dengan menggunakan perintah go env melalui CMD apakah GOPATHnya sudah berubah atau belum. Jika sudah, kamu dapat menjalankan dan menggunakan bahasa Go di komputer kamu dengan menyimpan file Go di direktori GOPATH tersebut.
Cara Install Go di MacOS
1. Download terlebih dahulu installer pad alink di atas sesuai dengan sistem operasi yang digunakan, karena pada kesempatan ini menggunakan MacOS jadi pilih MacOS.
2. Silahkan install file installer go.pkg dan lakukan next-next seperti biasa.
Baca Juga : Belajar Kotlin: Persiapan Pemrograman Kotlin Konfigurasi JDK dan Install Intellij IDEA
3. Setelah proses instalasi selesai maka golang berhasil di install tetapi jangan senang dulu karena kita harus export PATH dan GOPATH. Fungsi export ini adalah agar file Go dapat dikenali oleh sistem operasi dari MacOS. Lakukan perintah kode di bawah ini untuk men-export file go.
export PATH=$PATH:$GOPATH/bin >> ~/.bash_profile
export GOPATH=/workspace/go >> ~/.bash_profile4. Setting PATH dan GOPATH telah behasil maka silahkan check versi golang dengan perintah sebagai berikut
go version5. Jika hasilnya sama dengan versi golang yang di install maka proses instalasi telah berhasil.
Cara Install Go menggunakan Brew di MacOS
1. Jika kamu tidak mempunyai aplikasi homebrew maka diharuskan untuk menginstall terlebih dahulu dengan menggunakan perintah di bawah ini pada terminal kamu.
ruby -e "$(curl -fsSL http://git.io/pVOl)"2. Setelah proses install brew selesai, gunakan perintah brew install untuk menginstall Golang
brew install go3. Setelah proses instalasi selesai kita harus men-export terlebih dahulu file go agar dikenali oleh sistem operasi ke PATH dengan perintah berikut
echo "export PATH=$PATH:/usr/local/go/bin" >> ~/.bash_profile
source ~/.bash_profile4. Setting path telah selesai, maka silahkan check versi golang dengan perintah sebagai berikut
go version5. Jika hasilnya sama dengan versi golang yang di install maka proses instalasi telah berhasil.
Cara Install Go di Linux
1. Download terlebih dahulu installer pad alink di atas sesuai dengan sistem operasi yang digunakan, karena pada kesempatan ini menggunakan MacOS jadi pilih MacOS.
2. Setelah download selesai maka selanjutnya adalah dengan men-extract file Go dengan command sebagai berikut (pada saat saya install ini di versi go.1.17.1) sesuaikan versinya.
tar -xvf go1.17.1.linux-amd64.tar.gz3. Setlah proses extract berhasil maka pindahkan file tersebut ke sistem linux di /usr/local dengan perintah sebagai berikut
sudo mv go /usr/local4. Maka selanjutnya adalah setting PATH dan GOPATH dengan cara Export
echo "export PATH=$PATH:/usr/local/go/bin" >> ~/.bash_profile
echo "export GOPATH=workspace/go" >> ~/.bash_profile
export GOPATH=workspace/go/src5. Jika sudah melakukan semua proses, terakhir check versi golang.
go version6. Jika hasilnya sama dengan versi golang yang di install maka proses instalasi telah berhasil.
PENUTUP
Kemarin kita telah belajar tentang penenalan tentang go dan sekarang tutorial untuk proses instalasi Golang telah selesai dari berbagai macam sistem operasi pilih sistem operasi yang kamu gunakan, kamu juga dapat langsung menjalankan Golang karena sudah SET PATH dan GOPATH.
Baca Juga : Apa Itu PHP? Pengenalan Bahasa Pemrograman PHP
Untuk text editornya gunakan yang menurut kalian enak digunakan, kalau saya pribadi menggunakan Visual Studio Code.
Terakhir, terima kasih telah membaca artikel Cara Install Golang di Windows, Linux, dan MacOS hingga selesai. Jika ada pertanyaan silahkan gunakan kolom komentar dengan bijak.
Dan nantikan tutorial golang selanjutnya, tetap semangat dan stay safe!